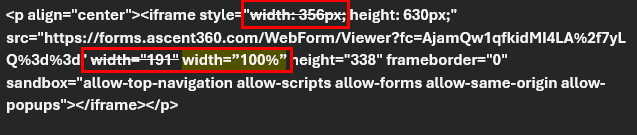Preference Center Setup
Currently, preference center and email signup forms live in two separate processes. This solution allows clients to link an email signup form to a preference center form and collect preferences at the time of initial signup.
Step 1. Create a Preference Center Form
- Click here to review the preference center documentation
- Once the preference center form is built, copy the iframe embed code to a notepad to use as the email signup form confirmation page.
- On your notepad put the following code on either side of the iframe.
<p align="center">IFRAME CODE GOES HERE</p>
Step 2. Create an Email Signup Form
- Once the form is built, navigate to the submission settings.
- Select Show HTML > View > Source Code > Paste the iframe code from step 1.
- Click Save and the preference center will display in the middle of the screen
- Depending on the size of the preference center you may need to adjust the iframe window to prevent the scroll bars. To do this expand the HTML confirmation window by clicking the bottom right corner and dragging it down. Then click on the iframe so the blue lines appear and drag one of the corners to expand the iframe. The video below demonstrates these steps.
-
- If you are having trouble with the preference center not centering on the page follow these steps after expanding the window like the loom video above.
- Click View > Source Code
- Delete the first width in the iframe style section
- Change the second width from the number to 100%
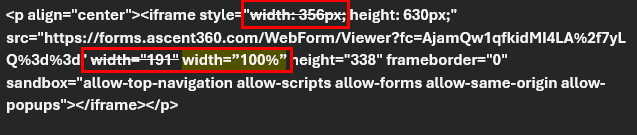
IMPORTANT: When embedding the email signup form on your website, the email signup form must be embedded using the JavaScript method to ensure the height of the preference center iframe renders correctly.

Call Outs
- We are looking into a solution to automatically fill the email address from the signup form to the preference center form, so the end user does not need to enter it twice
- In the meantime, if someone enters a different email between the email signup form and the preference center, the two emails will not be linked.
- When someone makes a change to their preferences, it takes a minute or two before those changes will show on the preference center form.
- If someone already has preferences, when they type their email and click away from the email address field, their current preferences will load, and they can make changes from there.
- Emails with a preference center link will still contain either the one-click opt-out link or unsub form link.
- Welcome emails should only be attached to the email sign up form and not the preference center form. If an email is attached to a preference center form, it will not be sent.
- By default, the group options will be placed in a single box with no line breaks. If you would like each group to display on a single row, please reach out to your CSM or the Help Desk so we can make that update on the back end.
Need further assistance? Contact our help desk or your CSM and we'd be happy to help.