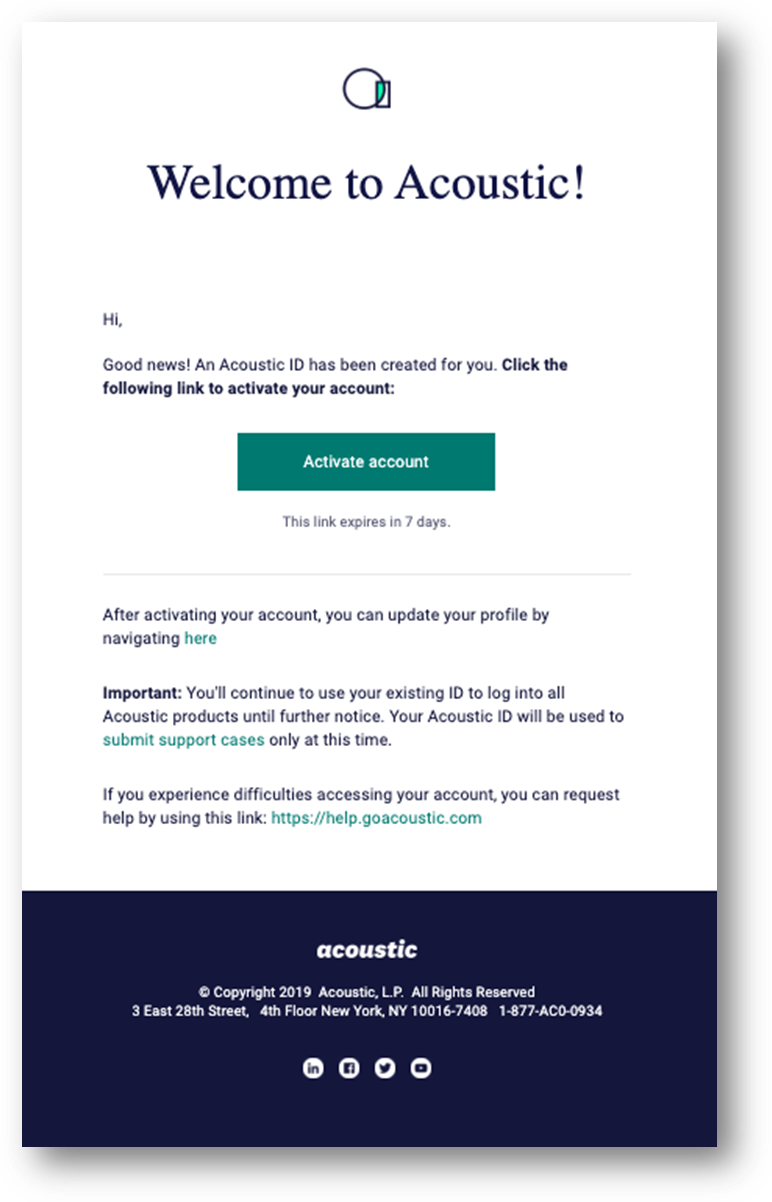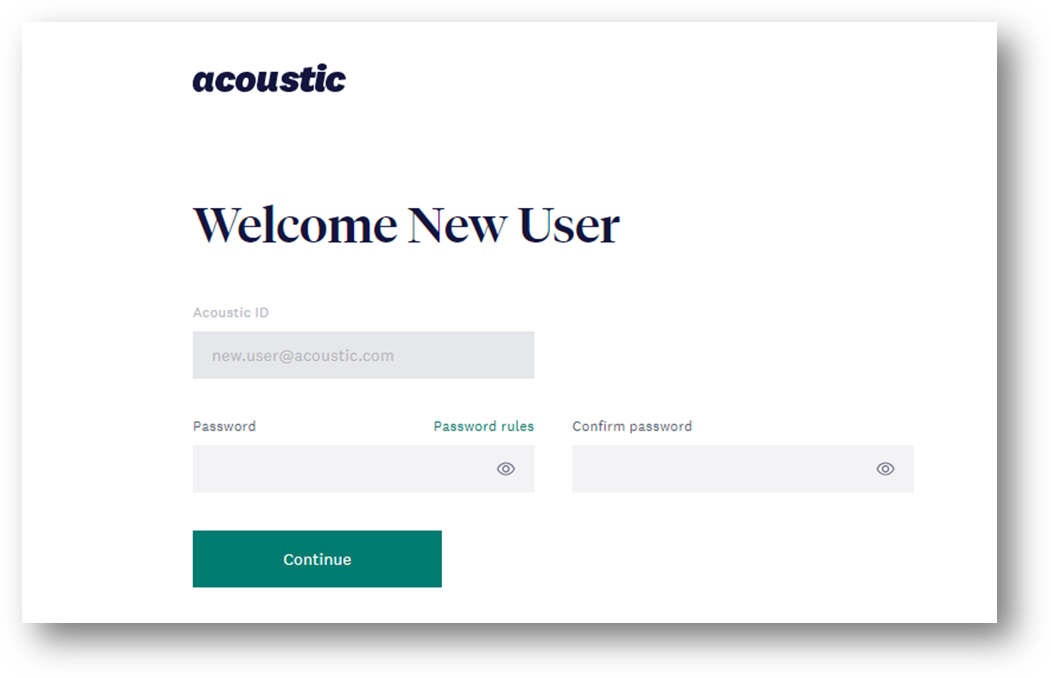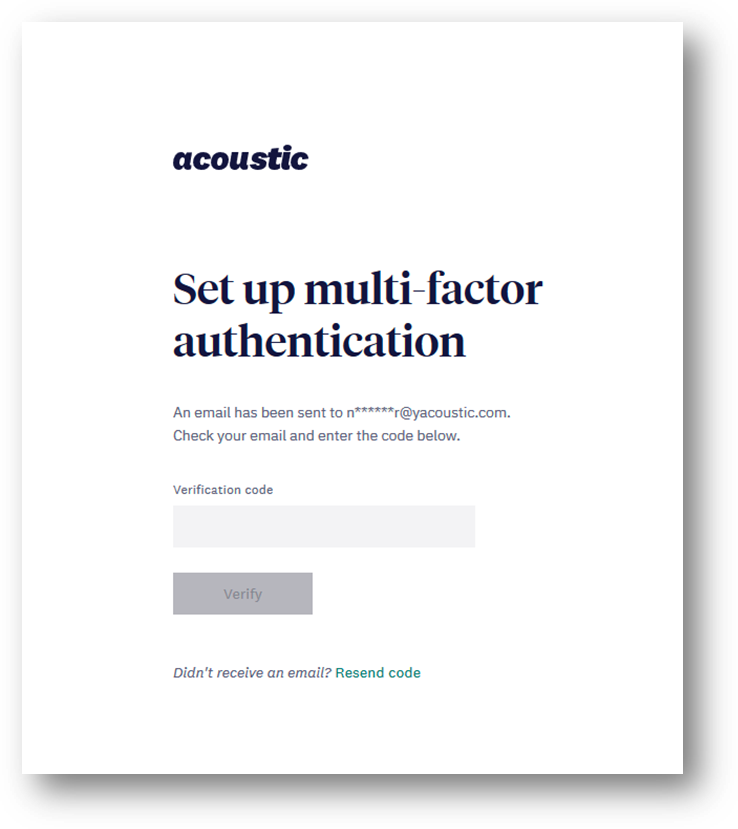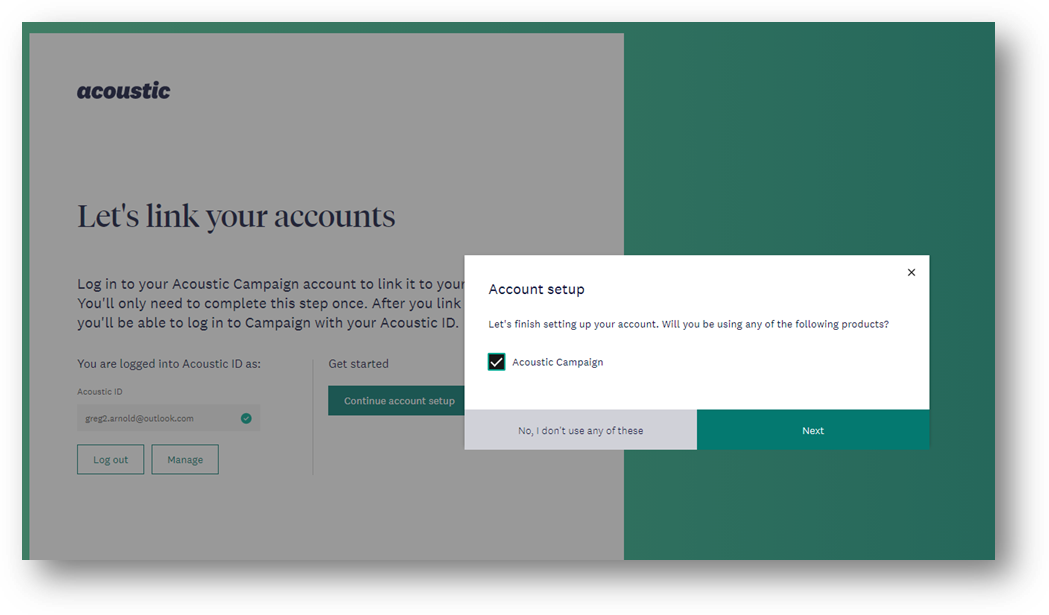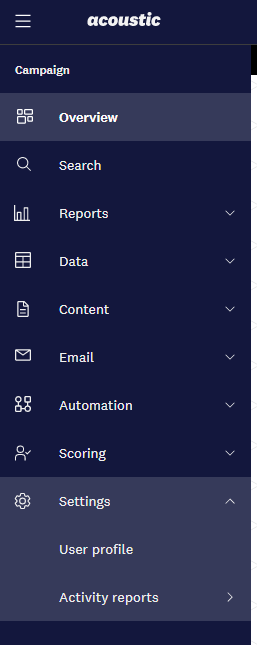This article applies to Ascent360 users who use Acoustic to send emails.
User: Activate your ID
- After your admin adds you to Acoustic, you will receive an email to activate your Acoustic ID.
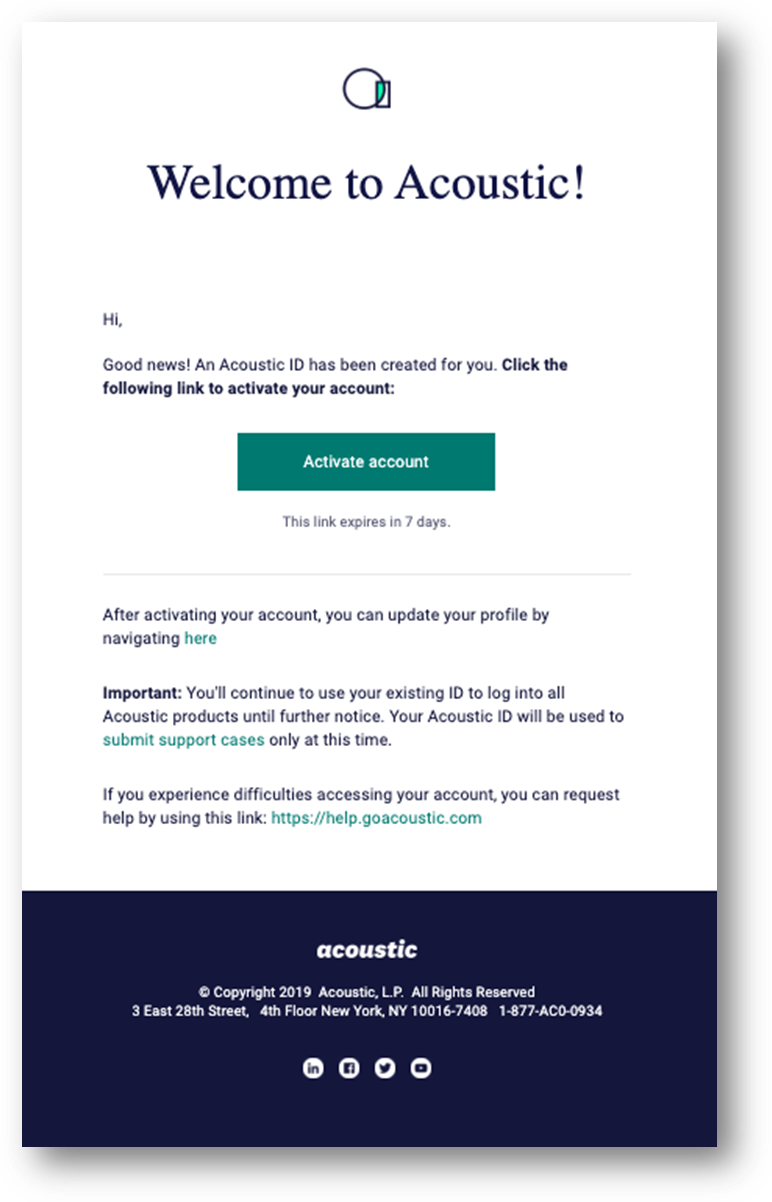
- Enter and confirm your password. Your email address is your Acoustic ID.
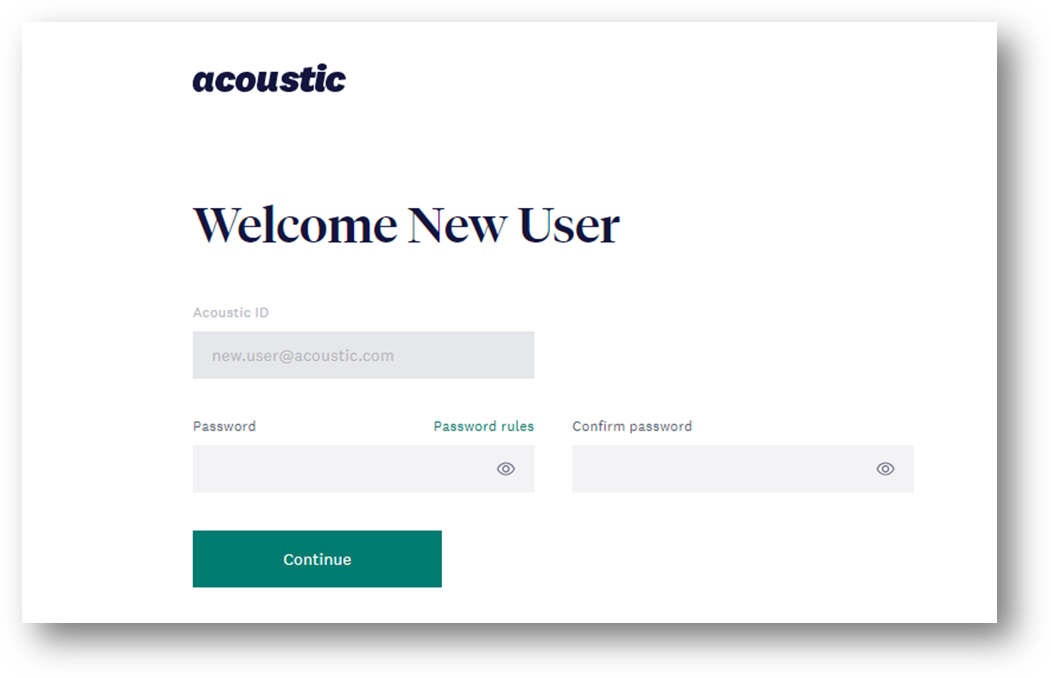
- Enter the code sent to your email to enable two-factor authentication.
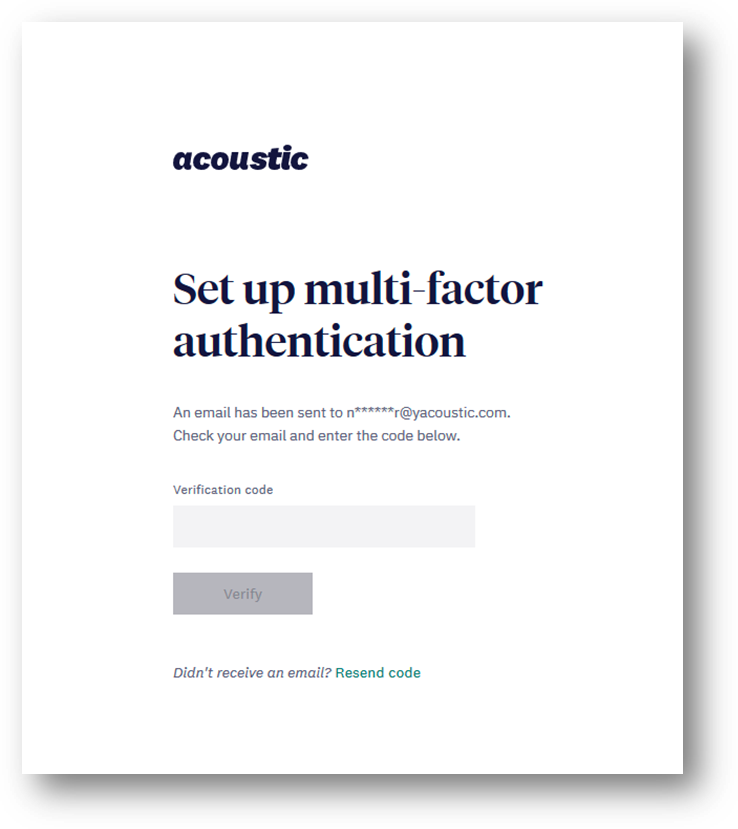
- Select your security question and image.
- To continue setup and link your Acoustic Campaign to your Acoustic ID, click here: cloud.goacoustic.com/launch/setup
- Check the box next to Acoustic Campaign and click next
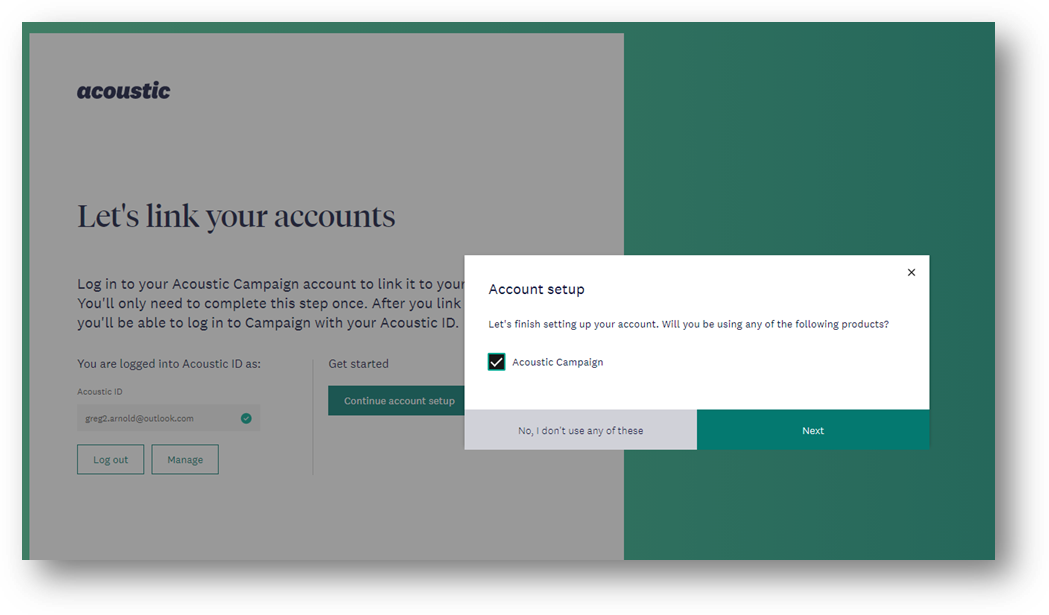
- Select Pod 8 and enter the email address and password that was provided by the Admin. Important note: The log in credentials at this step are different than the Acoustic ID credentials.

- After logging in successfully you should see the Acoustic Campaign home screen. The password in this step is a temporary password and must be changed after logging in. Follow the steps below to set your permanent password.
- Expand the menu bar on the left, select settings > User Profile
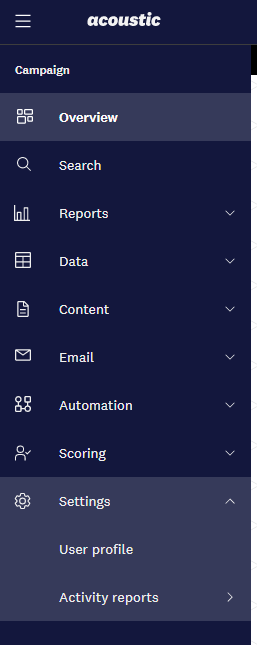
- Enter the old password (this is the same password from step 7) and create a new password and enter it in both the New Password and Confirm Password

- Scroll to the bottom and click save.
12. You're all set! To log in going forward, go to https://cloud.goacoustic.com and use your Acoustic ID credentials created in steps 1 - 4